The Maktaba Shamela - How To in 5 minutes
- I found that many sheikhs and students of knowledge do not have time to read the help file, so I listed here, the least you need to know in order to achieve the benefit of using the comprehensive, in the form of questions, and the answer to them (click on the question - if you do not know his answer - to view the answer , Which is in specific steps (1), (2), (3) and supported by pictures without lengthy speech.
- Q1: Do you know how indexes work to speed up the search
- Q2: Do you know how to use the live upgrade to download new books and add them to the program
- Q3: Do you know how to save a field for research (a specific set of books), to use, instead of choosing books a book a book
- Q4: Do you know how You memorize the results of a particular search, to return to it later.
- Q5: Do you know that the program automatically saves the last search you made, and do you know how to retrieve the results of that last search
- Q6: Do you know how to return to the last page you were reading from a particular book you opened earlier
- Q7: Do you know how Create a new section and add your own books
- Q8: Do you know how to link the comprehensive book with a picture book, so that after this while reading a specific page of a book in the comprehensive, you can display the same page from the photocopy (inside the comprehensive)
- Q9: Do you know how - quickly - you get an explanation or clarification of a particular part while using the comprehensive
Q1: Do you know how indexes work to speed up your search?
Answer 1: From the list of [services | Indexing all non-indexed books]: Then click (Yes), and a screen appears as follows
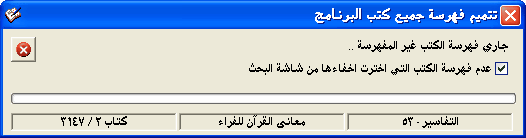
This takes a long time, and you can stop it and run it at a later time, so it starts where you last stopped, and this is done indexing on separate times.
Q2: Do you know how to use the live upgrade to download new books and add them to the program?
Answer 2:
- From one of the main screen buttons,
 the following screen comes to you
the following screen comes to you - Click the [Download Links] button, and the next screen comes to you
- Download all of the links to a specific folder on your device, then open the import screen from a button
 from the main screen , And drag the files you downloaded from this folder and put them in the bottom box of the import screen without decompressing them, as in the following image, then press the import button
from the main screen , And drag the files you downloaded from this folder and put them in the bottom box of the import screen without decompressing them, as in the following image, then press the import button 
- after the import is complete, choose the menu [Services | Arrange all books of the program according to deaths ] , to arrange all the books of the encyclopedia (including books that have now been added), in a correct order according to the death of its authors
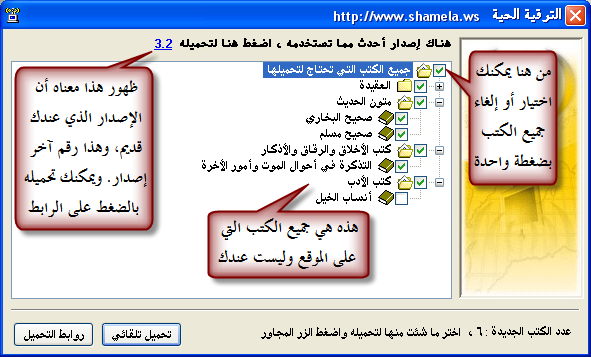
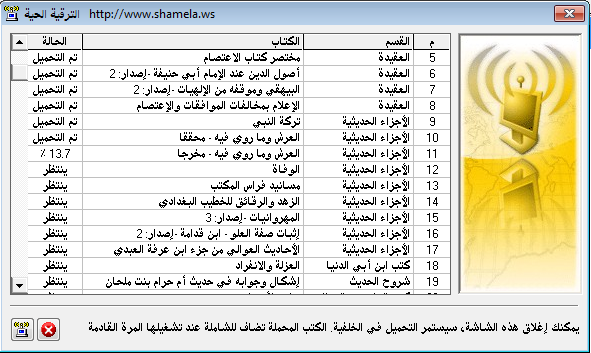
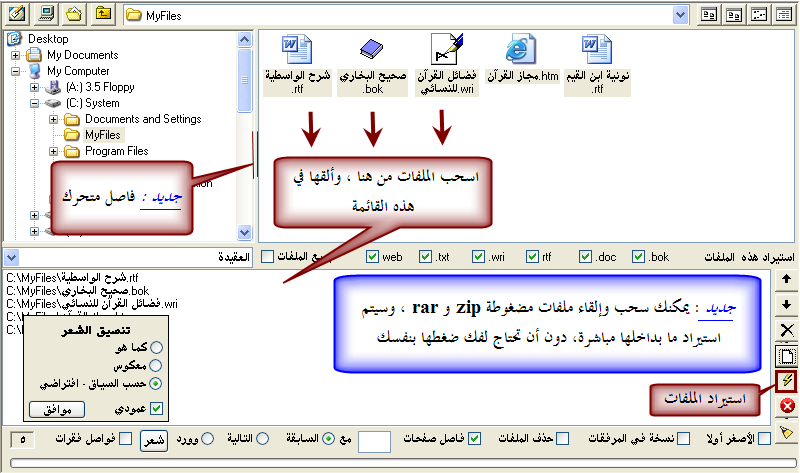
Q3: Do you know how to save a field of research (a specific set of books), to use, instead of choosing books book by book
Answer 3:
- Click a button
 from the main screen buttons, and the following search screen comes to you
from the main screen buttons, and the following search screen comes to you - Choose the section you want to show you books, select from them what you want and then go to another section, and so on after you have selected all the books you want choose the search fields button
 at the top of the screen on Left: The Fields screen appears at the bottom of it with a text box, in which you type the name in which you want to save the current field and press [Save]
at the top of the screen on Left: The Fields screen appears at the bottom of it with a text box, in which you type the name in which you want to save the current field and press [Save] - After that, all the search fields that you saved, you find in the search screen, as in the previous image, so choose from it Whatever you like, you can choose more than one field to search all of
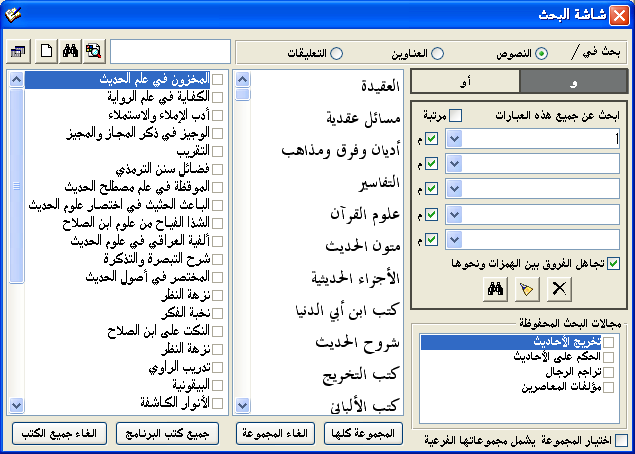
Q4: Do you know how to save the results of a particular search, to return to it later?
Answer 3:
- When the search results appear to you as in the following image,
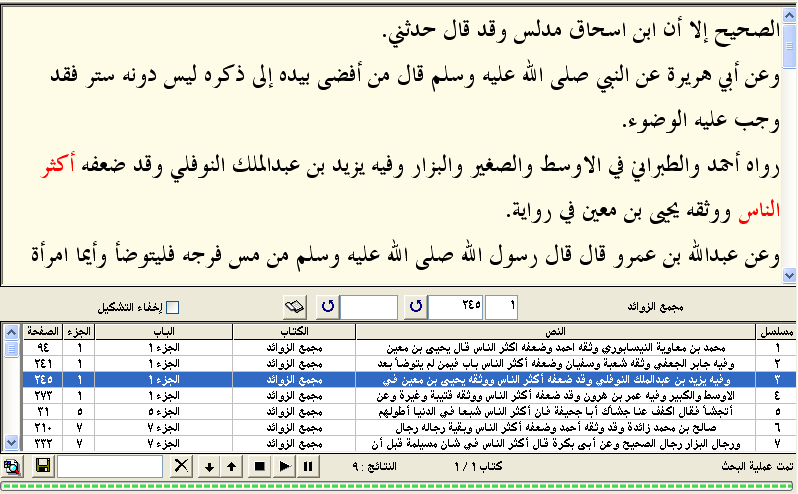 you will find below the results table, this box
you will find below the results table, this box  . Type the name in which you want to save the search, then press the adjacent button, then the memorization is done directly
. Type the name in which you want to save the search, then press the adjacent button, then the memorization is done directly - After that, you can retrieve the saved search results, press a button
 from the main screen buttons, and the next screen will open for you.
from the main screen buttons, and the next screen will open for you.
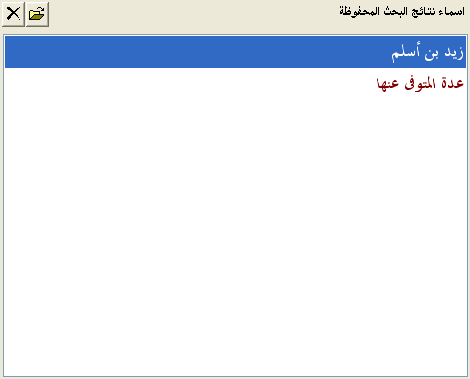
Display it, and double-click it with the mouse, so it displays immediately
- You can save and retrieve search results in the Holy Quran, in texts, comments, addresses, men and ... in the same way
Q5: Do you know that the program automatically saves the last search you made, and do you know how to retrieve the results of that last search
Answer 5:
From one of the main screen buttons  , and it retrieves the results of the latest research in the Holy Quran, or in texts, comments, titles, men, or ...
, and it retrieves the results of the latest research in the Holy Quran, or in texts, comments, titles, men, or ...
Q6: Do you know how to return to the last page you were reading from a specific book you previously opened?
Answer 6:
- From one of the main screen buttons
 , the following screen will appear for you,
, the following screen will appear for you,
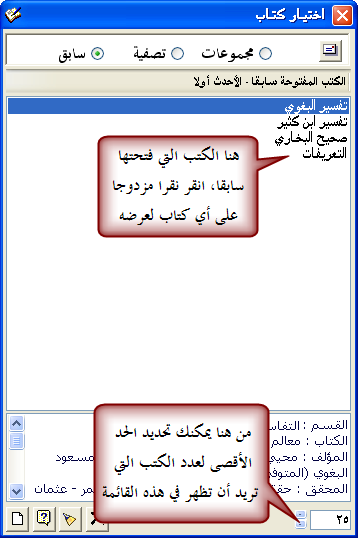 choose from the (Previous) section
choose from the (Previous) section - This section shows you a list of books that you previously opened, the most recent is at the top of the list .. When you open a book from this list, it opens to the last page you were on when browsing this book
Q7: Do you know how to create a new section and add your own books to it?
Answer 7:
- Open the control screen from a button
 from the main screen
from the main screen In the control room, at the bottom of the list of sections you notice that there are a number of buttons
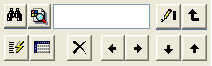
write a new name and press a button
 to add a new section to existing sections
to add a new section to existing sections - To import your own files into this section, open the import screen from A button
 from the main screen that shows you the following import screen.
from the main screen that shows you the following import screen.
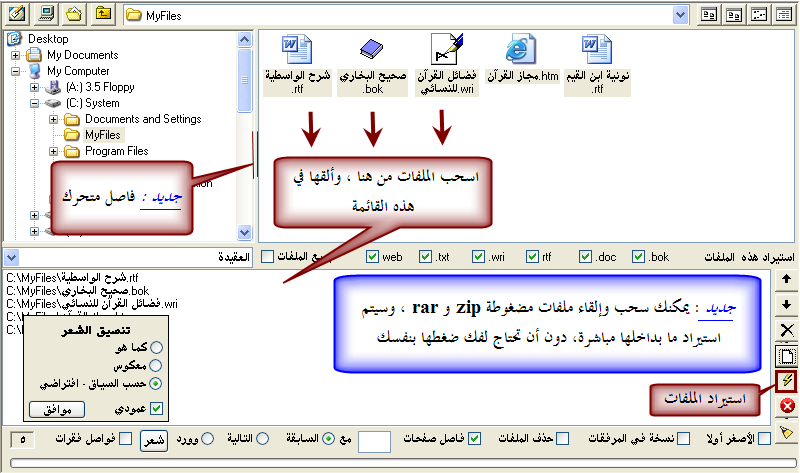
Drag your own files, throw them in the bottom box of the import screen, then select the section that you added in step (2), from the list,
 then click the import button.
then click the import button.
Q8: Do you know how to link the comprehensive book with a picture book, so that after this while reading a specific page from a book in the comprehensive, you can display the same page from the photocopy (inside the comprehensive)
Answer 8:
- Open the control screen from a button
 from the main screen
from the main screen - Choose the desired book, you will find a pdf tab available, between the tabs to the left of the screen, choose this tab
- You will find two buttons to link the book - if the book consists of several pdf files and one So choose the first button, and select the folder that contains the required files - and if the book consists of one pdf file then choose the second button, and select the desired picture file
After that, when browsing the book on any screen, you will find in the upper buttons, a button
 , and if you press So, I moved to the same page in the picture book, as in the following photos, but there should be an adobe acrobat reader
On your device, and it can be downloaded for free from the producing company’s website , you also need to set the language settings in your device for the Arabic language to display files that contain an Arabic name in its path (the name of the file, its folder, or the main folder of files ....)
This is a picture of the full screen view of the Key Sponsors book explaining the lamp lantern
, and if you press So, I moved to the same page in the picture book, as in the following photos, but there should be an adobe acrobat reader
On your device, and it can be downloaded for free from the producing company’s website , you also need to set the language settings in your device for the Arabic language to display files that contain an Arabic name in its path (the name of the file, its folder, or the main folder of files ....)
This is a picture of the full screen view of the Key Sponsors book explaining the lamp lantern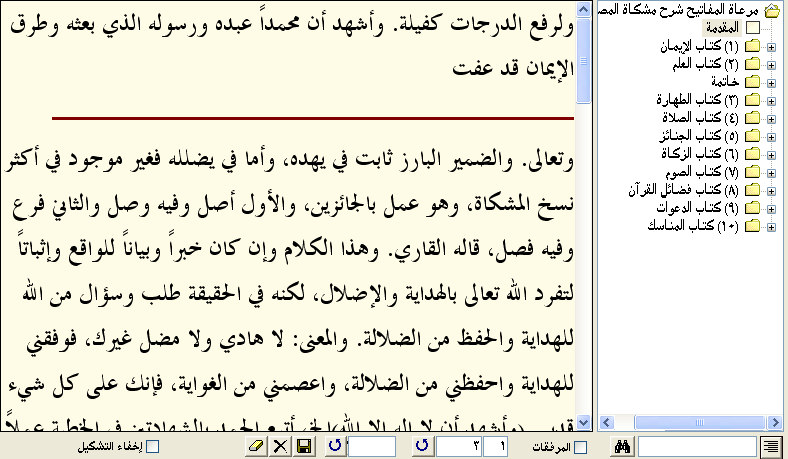
Now we will press a button
 (from the buttons at the top of the screen), then we will move to the same page in the photocopy, as in the following image
(from the buttons at the top of the screen), then we will move to the same page in the photocopy, as in the following image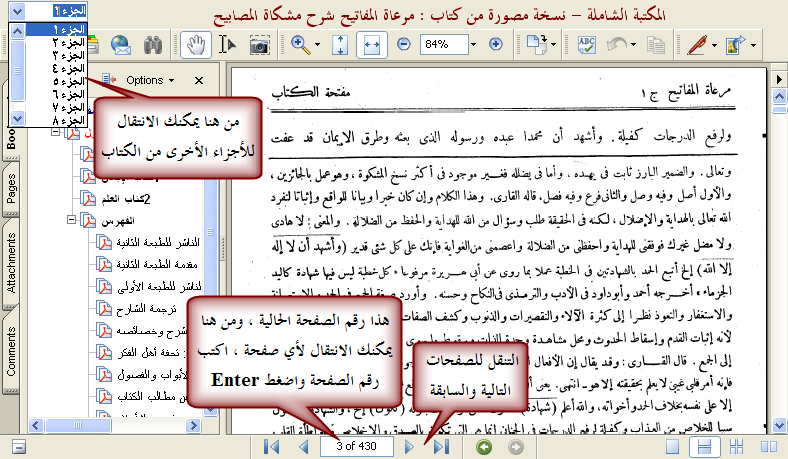
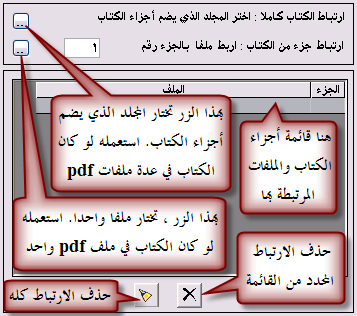
Q9: Do you know how - quickly - you get an explanation or clarification of a particular part while using the comprehensive
Answer 9:
Help file in the overall context - sensitive ( Context-Sensetive) in the sense that if you are in a comprehensive deal with the search screen, and press the button F1 will come to explain the search screen, even if you are dealing with the control screen and press F1 will come to explain the control screen and so
Q10. Open - Read and Create .bok Files
Answer 10:
.bok file is actually a Microsoft Access .mdb files renamed to .bok files. Rename them to .mdb and open with this ( Download ) software. You can also create your own .bok files using the same format. I will add the detail later. ( S Meer )