In the name of God, peace and blessings be upon the Messenger of God, his family and companions, and from his family, and after
Shamela Download Link

- Empty Without Books (273 MB): and books are downloaded through live upgrade Here or Here
- With Books (6.7 GB): All books to date. Here or Here
- 17000 or 12000 with PDF Books: Download maktaba Shamila version with 16000 books or 12000 books with PDF Here
General Clarification
- This version works on Windows 7 and above, and it will be released within months of a similar version for Linux and Mac OS, God willing
- Contains, through the live upgrade, all books (issued by the site) to date
- Disseminated books will be collected in the comprehensive form of Word and others and added to live promotion, God Almighty, and whoever wants to publish a book, let us thank us (on the website's mail) for adding it through the live upgrade, so it will be available to everyone instead of multiple copies of the comprehensive and its difference
- The addition of new books later, as well as the revision and review of books, will be for this fourth edition only and not for the old version
- Interpretation, graduation and translation comparison services will be added soon, after being reviewed and presented more accurately, God willing.
- Downloading comic books is done from within the program, and they are linked to books automatically
- Search engine startup takes some time on first run (including first time only)
Main Screen
- Clicking on the main screen image opens the book selection screen, and right clicking opens the search screen
- The screen for choosing a book, searching, and live promotion and others are similar, and this is intended because the capabilities are the same. You can, for example, choose a book to browse, to add to the search field, or to download it from the live upgrade, all according to the classification, author, or by searching for the title of a book, etc., for this, the screens are similar
Live Upgrade
The Live Upgrade button is located to the far left of the top buttons, by clicking on it opens the Upgrade screen
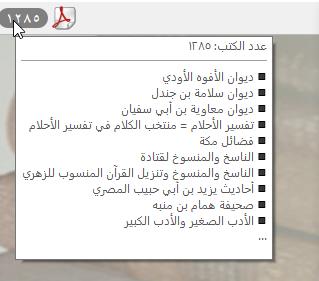
This symbol means that there are this number of new books, by reference to the symbol you find a hint of the first 10 of them (chronological), (and by clicking on the button you will go to the live upgrade screen, in all cases)
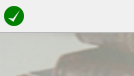
This icon (the presence of a green checkmark) means that all books have been downloaded and there are no new books on the site , as well as displaying a green PDF icon means that there are no new PDF books
You can do 3 important jobs
- Hide a specific book / books from the search screen, and this is important because the book may have more than one copy that you want to see, but you want to exclude it from the search in order not to repeat the results. The book that you hide from the search is not searched even if you choose to search in all books, it is not searched only If you browse the book and then choose to search in the current book,you can at any time return the book to search from the same position in the control screen
- Delete the book / books completely from the library, or delete its photocopy only (and also check the pictures to see what might be deleted by the user by mistake from the folder)
- Control of favorites, you can have several favorites, each of which is considered a complete library by branching into sections as you wish and you can put the book in favorites in more than one folder. When searching, you can choose folders from favorites within the search fields. The control screen provides full control over the favorites. You can create folders and add books to them and rename books in favorites with other names. You can also use drag and drop to change the order of the folders and branch them
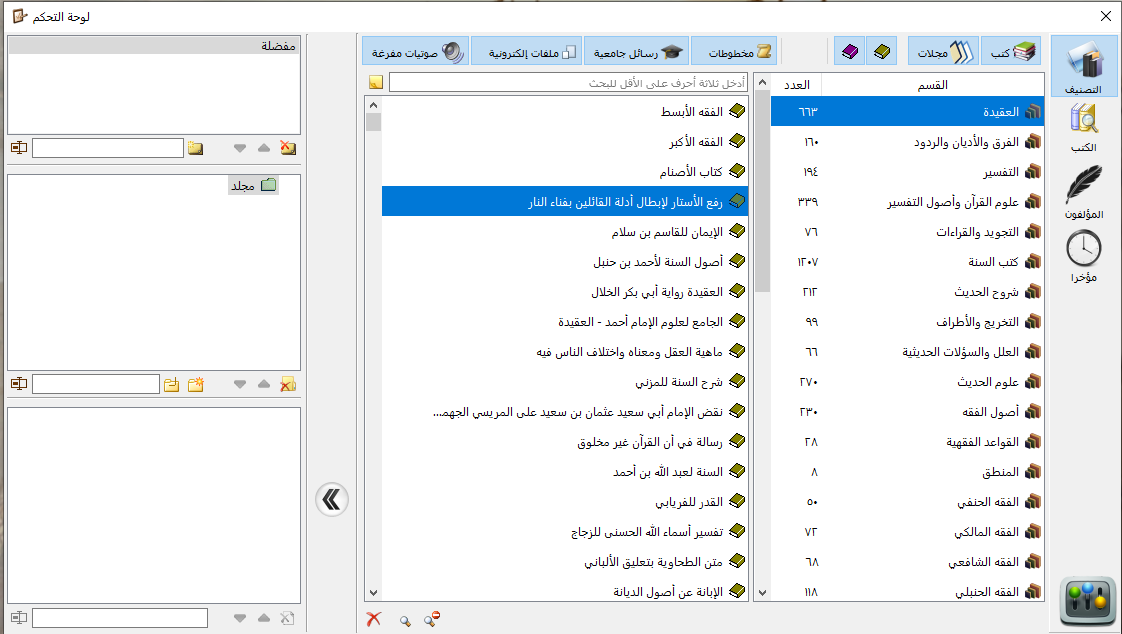
Search
- The general search button, only means searching for books. As for searching in the Holy Qur’an, it is available from the display of the Holy Qur’an, as well as searching in the data of books and authors is available from the screen display of books and books, and searching in the current book is available after opening the book (you can find it on the right side of the book display screen)
- The number of primary search boxes can be changed from the options and each box means a continuous sentence, you can also increase the search boxes while entering the search terms by adding a box with every click on the arrow below the search boxes
- Search is always a word without tags (precedents or suffixes). If you want to search with prefixes or suffixes, add * before, after, or during the word, and it can be added to any single word or from the words of the sentences
- - for example: [* man] will find: man / man / cauldron
- - [man *] will find: man / two men / Their man
- - [* man *] will find: a man / two men / a man / a cauldron / two men / their man
- In the general search you can choose no field for research, all books will be searched (except for what you excluded from the control screen)
- You notice 3 tabs (and) (or) (not)
- - the first meaning: the requirement for all phrases to be present on the tab
- - the second means: the requirement for the presence of at least one of the words on the tab
- - and the last means: the requirement for the absence of all phrases on this tab and the writing of phrases in more than Tab means requiring verification of all the tabs entered, for this you find the title of the tab in red if it contains phrases entered to alert you that there are phrases, may have been forgotten from the last search
- If you want to search for separate words and not separate phrases, enter each word in a separate search box, on the tab that fulfills your requirement
- Descriptive search field: If you choose a section, author, or folder in one or more favorites, then press the button (Select all the books of the department or author for example), then the individuals of the books will not be added to the search field, but (describe them) i.e. books of such or such author so and so, so if Add books to the library after that enter under the description, you will automatically enter the field of research
- if you choose several authors (time series), then the program considers you want the time period and not the authors, then it adds a descriptive field for a specific time period and not individual authors
- Whatever the current domain (may be composed of individuals or books or a description of all of them) it appears to the left of the search screen and you can modify it by deleting a book or description or delete it all, and you can also search in the names of the books of the current domain
- If you chose the book within a descriptive search field, you will find the name of the book in green in the screen, but if you chose it as a single book, you will find a (true) sign in front of the book's name as usual.
- You can save the current domain with a specific name in the search fields, and you can also arrange fields and change their names or delete whatever you like from them. Save and use domains has a separate tab in the same search screen
- For the increasing nature of books, memorizing the search results is impractical. Rather, it saves (from the results screen) the search process itself, i.e. the phrases you searched for and the field of research, and therefore you can next time if you retrieve your saved search to find more results, because books were added to the field (if It contained descriptive fields, such as the section on such or so-and-so)
- For the same reason, from the review results screen, you can save the search even before it is complete, and you will not lose anything from the results (which have not yet appeared), because what is saved is (search terms and field) not the results
- After the search is complete, you will see lists below the results that allow you to filter the results and limit them to a specific section or century